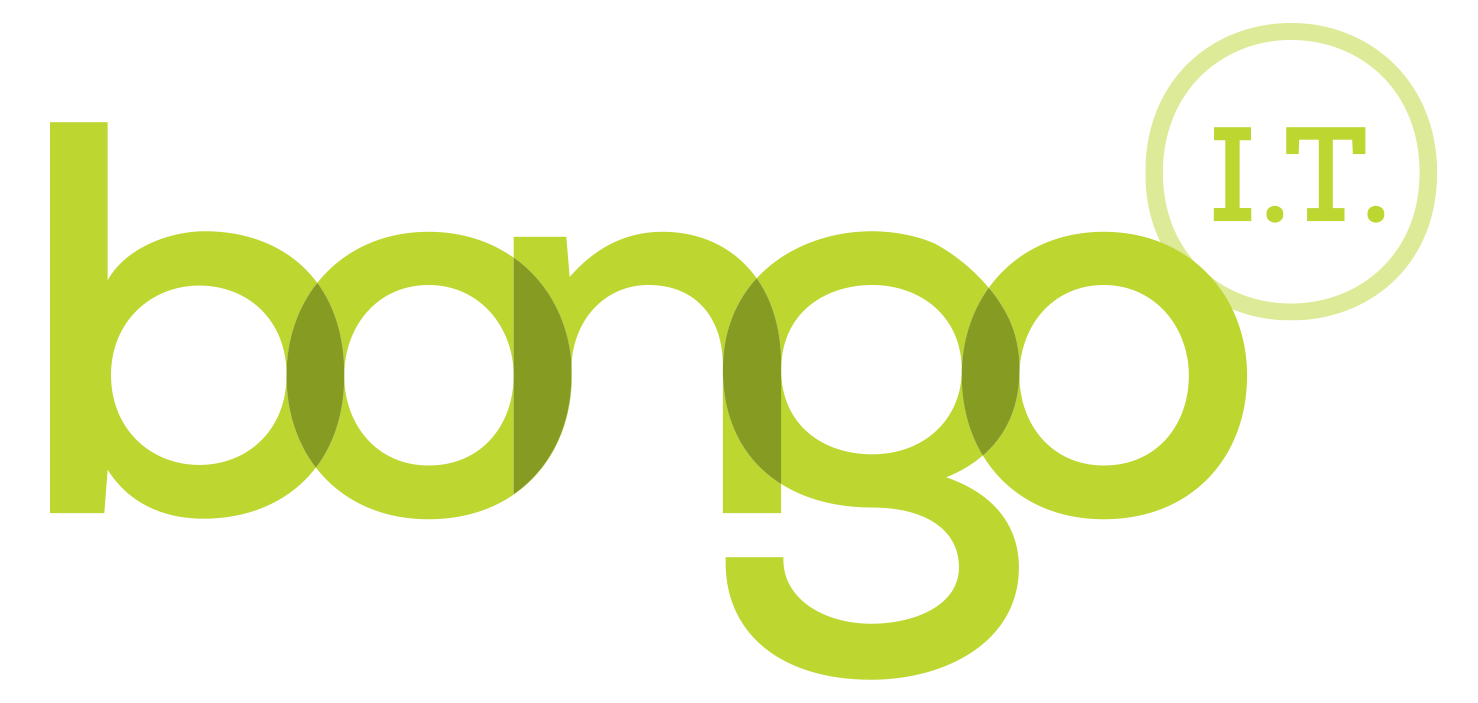-
BONGO IT BLOG
How To Make Your Window's 10 Machine Faster
Windows 10 is a great operating system for both personal and business use. But if you are using an older machine or even one upgraded from Window's 7 it may slow down over time. The more software, documents, images, etc. that are added onto your machine the more weighed down it will become. If you want to try to avoid buying a whole new machine, then follow this guide on simple tips and tricks for how to improve your computers performance.
Changing Visual Effects
By right clicking on the Window's key in the bottom left hand corner of your screen you will be able to find the "System" option (the forth one down). After selecting this you will see a screen similar to the one below.

This Window will give you information on both your computer's hardware and operating system. You can then click onto "Advanced System Settings" to access the next menu, below. On the menu below you can access several performance options by clicking onto the "Advanced" tab and onto the "Settings..." button in the performance section. This will open the menu on the right.

Here you can disable or enable several features of Window's 10 to improve the speed of your machine. These features are mostly cosmetic, and only add to the visual aspects of Window's 10 when enabled. If features are disabled, however, your machine will speed up with each feature disabled. If you have a dedicated graphics card, disabling several features will lower the load on the GPU (Graphics Processing Unit). Be sure not to disable or untick "Enable Peek" as it won't provide any advantages and disables the useful, "Show desktop" button in the bottom right corner.
Start-up in Task Manager
There is a tab in Task Manager called "Start-up" this tab will allow you to change which programs load when you turn on your computer. To get to the Task Manager press Ctrl + Alt + Delete and click on Task Manager or right click on the Windows button and select task manager. If you have not used task manager before then you will probably need to click on the "More Details" button with a small downwards arrow, this will open up task manager to look like the image below:

From here you can view all your open applications and processes as well as the amount of power/memory they need. You can then click onto the "Start-up" tab to find this screen: 
Here you can see which programs start-up when you turn on your machine. You can see the impact on loading time that they have, if they are disabled or enabled and who the publisher is. You can easily disable and enable programs by selecting one and clicking onto, "Disable"/"Enable" at the bottom right of the window for it to be disabled/enabled when you next start-up your machine. We would recommend disabling VMware Tray Process as most computers (personal and office) will not need it. Besides from that it will only depend on what you want to load when you boot-up your computer.
High Performance Power
If you are using a laptop that is plugged in, you may want to enable the "High performance" power setting. Some desktops also have this feature. If you are on the move then a lower power performance setting of either "Balanced" or "Power Saver" would be more suitable, but if you know you will be able to charge your laptop and want a better performance then you can switch to "High Performance". To do so, simply right-click onto the battery icon (often in the bottom right hand corner) and select "Power Options", alternatively you can simply search for "Power Options" in the bar next to the Windows button. Then you can choose from three power options with varying performance and power usage. With "Balanced" being default, "Power Saver" having the lowest performance but least power usage and "High Performance" using the most power for the most performance.


Images Source: https://www.howtogeek.com/240840/should-you-use-the-balanced-power-saver-or-high-performance-power-plan-on-windows/
Clean-up Tools
There are many "clean-up tools" available for free online. These tools help users find and delete unnecessary or unwanted programs that could be taking up a large amount of space on your hard drive. Malware bytes is a good examples of a well-known clean-up tool. Several clean-up tools offer a premium version for a price. Many of these premium versions include features such as, real time monitoring, analysis, file recovery and disk defragmentation. Disk defragmentation is essentially reorganising your hard disk's data so that it runs faster. Performing a disk defragmentation will, for example, change data on your disk that looks like this: 10110100 to data that looks like this: 11110000. This will allow your machine to find and load data faster thanks to it being in a set, instead of being random. Disk Defrag is also included in Window's 10, so may of you may already have it. Other clean-up tools such as malware bytes can remove malware and adware, along with other Potentially Unwanted Programs (PUPs). A good clean-up tool is very useful for both personal and office computer use.
You may also find that you do not need a clean-up tool. Most of the space on a hard drive is taken up by installed software. You can make sure you don't have any installed software that is unnecessary for work or unwanted on your personal machine. Many products are installed with additional unnecessary products (bloatware), these demos or trial versions can be uninstalled or deleted as you see fit, clearing up space for the programs you use regularly. To find your installed programs, right-click on the Windows button in the bottom left hand corner of the screen and click on "Control Panel", here you can click onto "Uninstall a program" under the "Programs" button. You should then see a list of all the programs you have installed on your machine. If you could not find the "Uninstall a program" button you may have you control panel in "Small Icons" or "Large Icons" view, you can then click onto "Programs and features" to go to the same screen or change the icon size to "Category".

Upgrading or Changing Hardware
The hardware of a computer is the physical aspect of it. By improving the physical components of your machine, you will obviously speed it up. Several changes of components can be made as well. For instance, if you have a laptop, you can replace an old hard disk drive with a faster solid state drive. By doing this you replace the moving parts of your computer to a solid memory drive that will load your operating system faster. You can also increase the amount of RAM in your machine. RAM or Random Access Memory serves as the loading bay for information to be processed, it acts as a quick route to the processor instead of going all the way from the hard drive. You will not need much RAM for an office PC (8GB should be the maximum), but computers that use Computer Aided Design (CAD) or heavy load software will need more RAM (16GB or even 32GB in some cases). Increasing the amount of RAM may also cause your machine to get hotter, faster due to the increased amount of processing. You must make sure that the cooling system in your computer (fans, heat sinks, thermal paste, etc.) will be enough to keep your machine at the optimal temperature. If you need a big improvement to your computer speed, consider looking into overclocking or buying a new processor. Overclocking is when you push more power into your Central Processing Unit (CPU) to speed it up but be careful when doing this as it could damage the processor or even your whole machine. There are many companies that will provide professional overclocking. It is also good to routinely open your computer and clean out any dust that has built up over time. Hardware changes should come as a last resort, after using the software above as changing the hardware of your machine is both more risky and costly.
If you require any assistance or professional advice on making your computer faster, don't be afraid to call us!
Enjoy the blog post? Then you would love our newsletter! Sign up here Signup and get a free Office 365 pitfall PDF guide
Call us on: 01865 988 217
-
FREE IT STRATEGY SESSION
-
At Bongo IT, we know that technology is increasingly dominant and crucial to maintaining business performance and productivity.
Organisations should make sure they are making the right IT decisions for their current needs, whilst also planning for the future with flexible and scalable solutions.
-
As a special offer, we are offering a FREE one hour consultation to address your current IT setup and recommend an effective strategy for your future requirements.
Addressing issues such as computer hardware, broadband, data security, file sharing, compliance and more, we’ll help you build a plan and ensure you deploy the most cost-effective IT strategy for your company’s needs.